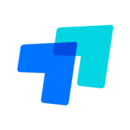- 软件介绍
- 软件截图
- 其它版本
ToDesk(远程控制软件)是一款非常专业的远程控制软件,通过ToDesk用户能够快速对下载了ToDesk的用户进行远程控制,能够远程传输文件,软件使用起来也非常的流畅,感兴趣的朋友不要错过了,欢迎下载使用。

支持远程控制、远程文件传输
支持历史设备快速连接
支持开机自启
支持录制回话和播放计算机声音
支持伙伴登录提醒
特别说明1 下载完成后不要在压缩包内运行软件直接使用,先解压;
2 软件同时支持32位64位运行环境;
3 如果软件无法正常打开,请右键使用管理员模式运行;
使用方法一、下载安装软件。

二、安装完成后打开软件,将用户ID和临时密码告诉对方。

三、对方只需要输入用户的ID就能链接到你的电脑进行控制。

方法一:通过鼠标右键,选中要传输的文件,选择【复制】然后在远程计算机通过鼠标右键选择【粘贴】;
方法二:选中要传输的文件,拖拽到远程计算机屏幕内;

方法三:远程控制窗口 - 顶部菜单 - 文件,选择需要发送的文件点击发送即可;

1、发起远程后,我们在控制、显示、对话、文件选项中点击【显示】;
2、然后在远程窗口的工具栏里,点击【隐私屏】的开关按钮就可以开关了;

安全密码设置
打开客户端,点击高级设置》安全设置,选择仅使用安全密码或者临时密码和安全密码都可以使用,点击修改后,输入两次安全密码即可

代理设置
ToDesk支持使用代理服务器进行联网 (支持socks5,http),可通过高级设置 -网络设置-代理设置进行设置,代理服务器无需验证账号密码可选择不填

方法一:
通过键盘快捷键,Ctrl + C,Ctrl + V
通过鼠标右键,选中要传输的文件,选择 复制 然后在 远程计算机 通过鼠标右键 选择 粘贴
方法二:
选中要传输的文件,拖拽到远程计算机屏幕内

也可以将远程计算机内的文件拖拽到本机

方法三:
远程控制窗口 - 顶部菜单 - 文件,选择需要发送的文件点击发送即可

v4.7.4.8版本
性能优化,提升软件体验
ToDesk软件特色
支持远程控制、远程文件传输
支持历史设备快速连接
支持开机自启
支持录制回话和播放计算机声音
支持伙伴登录提醒
ToDesk特别说明
1 下载完成后不要在压缩包内运行软件直接使用,先解压;
2 软件同时支持32位64位运行环境;
3 如果软件无法正常打开,请右键使用管理员模式运行;
ToDesk使用方法
一、下载安装软件。
二、安装完成后打开软件,将用户ID和临时密码告诉对方。
三、对方只需要输入用户的ID就能链接到你的电脑进行控制。
ToDesktodesk如何进行文件传输
方法一:通过鼠标右键,选中要传输的文件,选择【复制】然后在远程计算机通过鼠标右键选择【粘贴】;
方法二:选中要传输的文件,拖拽到远程计算机屏幕内;
方法三:远程控制窗口 - > 顶部菜单 -> 文件,选择需要发送的文件点击发送即可;
ToDesktodesk如何使用隐私屏
1、发起远程后,我们在控制、显示、对话、文件选项中点击【显示】;
2、然后在远程窗口的工具栏里,点击【隐私屏】的开关按钮就可以开关了;
ToDesk如何设置安全密码
安全密码设置
打开客户端,点击高级设置》安全设置,选择仅使用安全密码或者临时密码和安全密码都可以使用,点击修改后,输入两次安全密码即可
ToDesk如何设置代理?
代理设置
ToDesk支持使用代理服务器进行联网 (支持socks5,http),可通过高级设置 ->网络设置->代理设置进行设置,代理服务器无需验证账号密码可选择不填
ToDesk文件传输怎么进行操作?
方法一:
通过键盘快捷键,Ctrl + C,Ctrl + V
通过鼠标右键,选中要传输的文件,选择 复制 然后在 远程计算机 通过鼠标右键 选择 粘贴
方法二:
选中要传输的文件,拖拽到远程计算机屏幕内
也可以将远程计算机内的文件拖拽到本机
方法三:
远程控制窗口 - > 顶部菜单 -> 文件,选择需要发送的文件点击发送即可
ToDesk更新日志:
v4.7.4.8版本
性能优化,提升软件体验