当我们在使用电脑的过程中,出现了DNS错误,就会导致某些页面无法方法或者是网络连接不上,最近一些使用win11系统的用户就遇到了这个问题,那么今天的win11教程就来和大伙分享具体的解决方法,希望能够帮助更多的人解决问题。 ![]() Windows11 22621.1702专业工作站版 V2023 [电脑系统] 大小:5.40 GB 类别:其他版本 立即下载
Windows11 22621.1702专业工作站版 V2023 [电脑系统] 大小:5.40 GB 类别:其他版本 立即下载
解决方法如下:
1、首先我们点击任务栏中的开始菜单进入,如图所示。
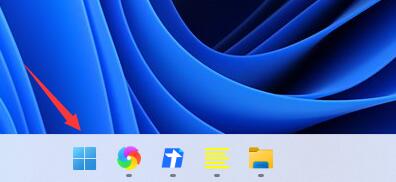
2、接着在其中找到并点开“设置”。
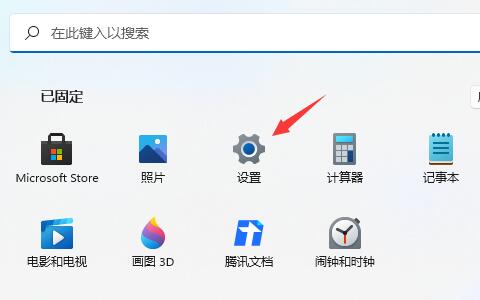
3、然后点击左边一栏之中的“网络&Internet”。
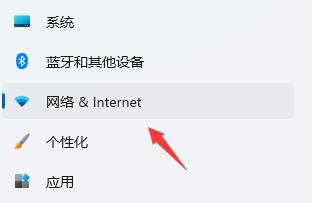
4、然后就能在右侧找到“以太网”了。
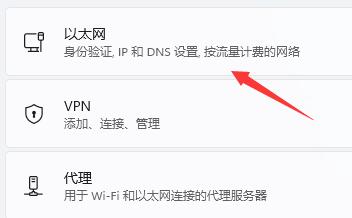
5、进入之后,点击DNS服务器分配中的“编辑”。
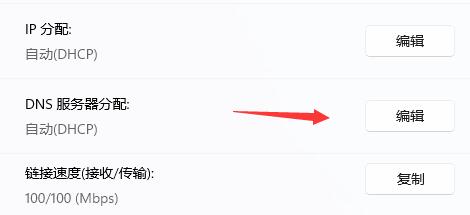
6、最后再其中将DNS设置更改为“自动(DHCP)”就可以了。
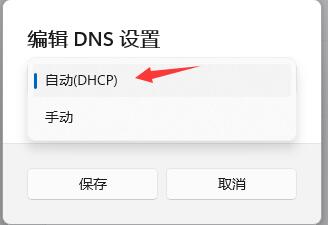
其他解决方法
1、如果用户们无法使用命令进行修复,可重装系统以解决。
2、用户们下载安装好该系统后,既可以解决0x40000015的问题。
推荐镜像下载
Win11官方正式版镜像64位
Win11 22H2 正式版系统(64位)
Win11 64位纯净版官方镜像
安装教程
纯净之家为您提供两种系统安装方法,本地硬盘安装是最为简单的安装方法。建议使用硬盘安装前先制作U盘启动工具,如果硬盘安装失败,或者您的电脑已经是开不了机、卡在欢迎界面、进不去桌面、蓝屏等情况,那么就需要选择U盘重装系统。
温馨提醒:重装系统时会格式化当前系统盘(一般是C盘),一定要提前备份好C盘和桌面上数据。
1、本地硬盘安装:硬盘安装Win11系统教程
2、U盘启动工具安装:U盘重装win11系统教程

























