win10官方重装系统步骤教程,win10系统的发布,很多用户想要升级win10系统,除了常规的升级方法,还可一通过重装系统的方法升级win10系统,重装系统最简单的就是一键重装了,想要安装体验主流的win10系统,但是自己没有重装系统的经验,不知道如何重装win10系统怎么办?下面给大家介绍win10官方重装系统步骤教程。
工具/原料:笔记本电脑
系统版本:windows10系统
品牌型号:华硕
软件版本:小白一键重装系统
win10官方重装系统步骤教程如下所示:
1.百度搜索[小白系统官方]下载[小白一键重装系统软件]

2.然后双击下载[小白一键重装系统软件]。

3.在通过小白系统完成计算机安装环境的测试后,您会看到建议安装我们的win10系统,然后单击[安装该系统]。

4.选择计算机需要安装的软件,例如浏览器,安全卫士等,然后在选择后单击[下一步]。

5.以下小白系统开始下载我们需要安装的win10系统。安装期间请不要关闭软件或使计算机进入睡眠状态并关闭网络等。
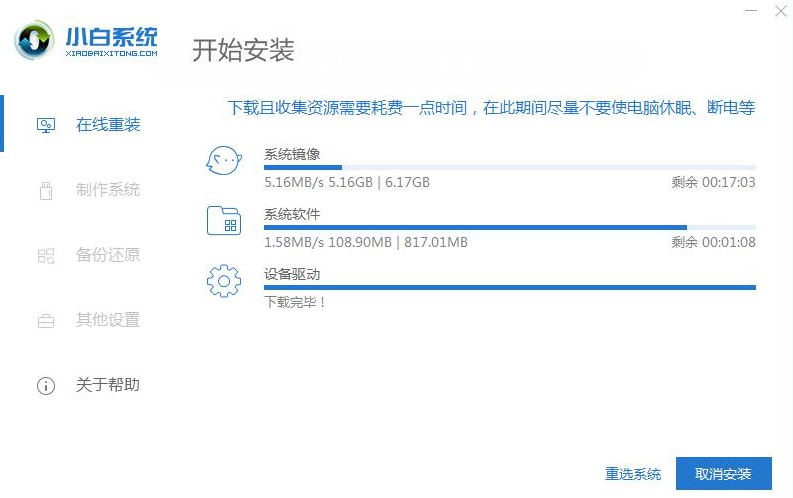
6.下载完成且环境部署完成后,您会看到小白软件会在10秒内自动重启开始安装系统。此时,您可以单击[立即重新启动]。

7.计算机重新启动后开始安装win10系统。在多次自动重启后,正式进入了win10操作系统界面,一键重装win10系统成功了。

注意事项:
1、一键重装前,需事先关闭防火墙与杀毒软件,避免系统重装被拦截。
2、重装系统会格式化原系统盘(一般为C盘),需做好重要文件的备份工作。
3、一键重装系统会在线下载系统文件,需要在能够联网的环境下进行。
总结
win10官方安装工具不仅可以帮助你直接重装系统,也可以为你制作成u盘安装介质来为其他的电脑进行安装windows10系统。你可以用它升级、下载、创建Win10安装介质等工作。软件使用相当的方便,而且实用性非常强,最主要的是:此win10安装工具是微软官方发布的,安全绝对有保证。以上就是小编总结出来的方法,希望能帮到大家。

























