win98下载安装教程简单版,说起windows98系统,可能比较年轻的网友都还不了解,其实它是微软很早之前的一款操作系统,距今有20多年了。虽然现在大家都在用Win XP或Win 7,但Win 98作为20年前家喻户晓的成功产品,还是有很多人怀念它的,也有些人带着“试一试”或“学一学”的态度,用着经典系统Win 98,现在基本很多电脑都不支持安装windows98系统了,不过有些网友出于怀旧等心态想给自己的老爷机安装windows98。所以在此提供个安装图解教程,供大家参考。
工具/原料:
系统版本:windows98系统
品牌型号:华硕
win98下载安装教程简单版
第一步准备工作:首先查看计算机的主板、网卡、显卡、声卡是什么型号(芯片、品牌),准备好这些驱动程序开机(或重启)。
第二步:进入DOS模式下,进入D:以后输入〈CD WIN98〉进入系统文件目录,然后再输入〈SETUP 〉按回车,开始按装。<参照下图>(覆盖安装同样,如你的硬盘有win98原安装程序,这时可取出光盘,进入硬盘里的win98目录,运行setup,这样安装快)
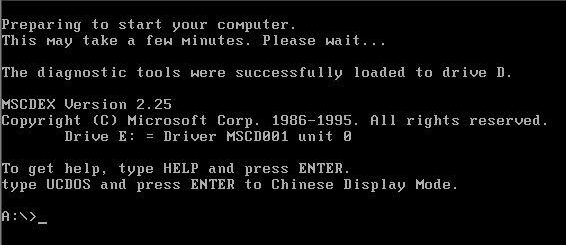
注意其中有一行,Drive E: = Driver MSCD001 unit 0 意思是盘符为E盘。所以,我们进入E盘,找win98的安装程序。
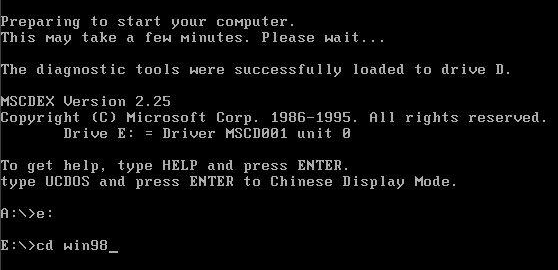
进入win98目录
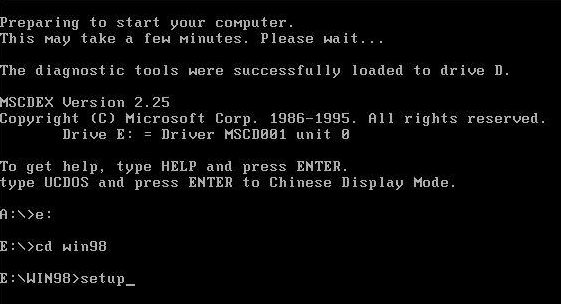
直接进入win98文件夹后,运行setup安装程序进行初始化安装。
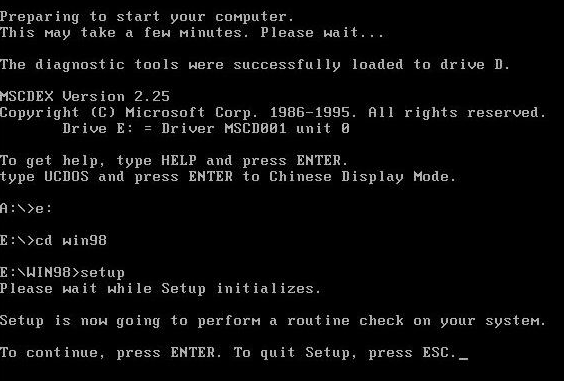
系统提示,继续请按ENTER键,退出请按ESC键。按回车继续。
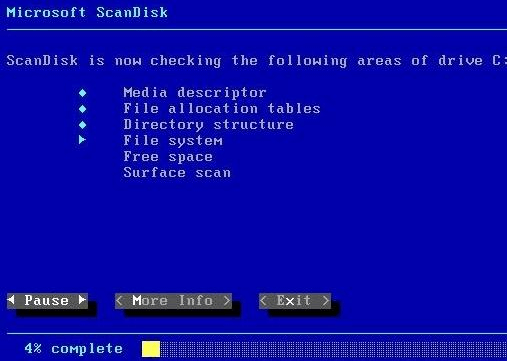
开始检测硬盘信息。
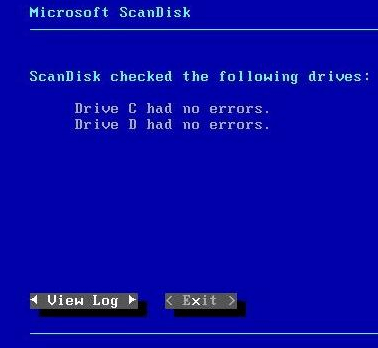
完成检测,确认硬盘无问题,用键盘上的方向键选择Exit,回车继续,或按键继续.
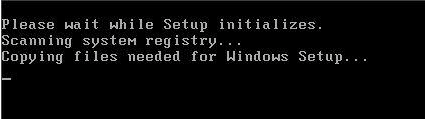
系统提示:请等待系统检测注册信息,并拷贝一些windows安装需要的文件。
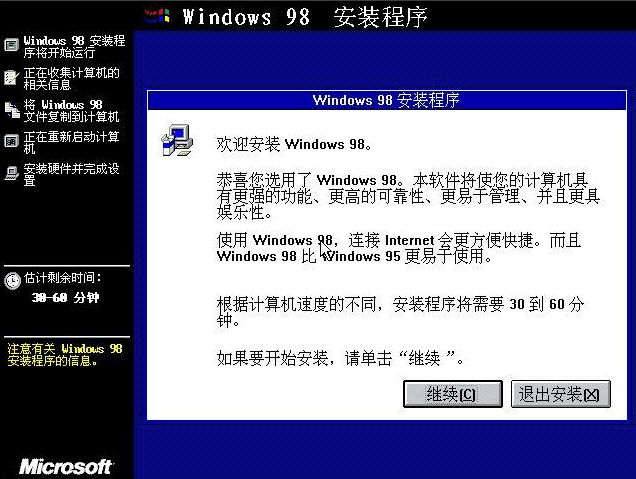
注意:就是在提示是否制作启动A盘时,点击取消.提示取出A盘点击确定,(因为是用光盘镜像A盘,不必理它),进入图形安装界面,接下来的事就好办了,泡好茶水,坐下来等就可以了。期间如果出现输入序列号、用户名等信息框,直接输入对应的信息就可以。(覆盖安装不出现)
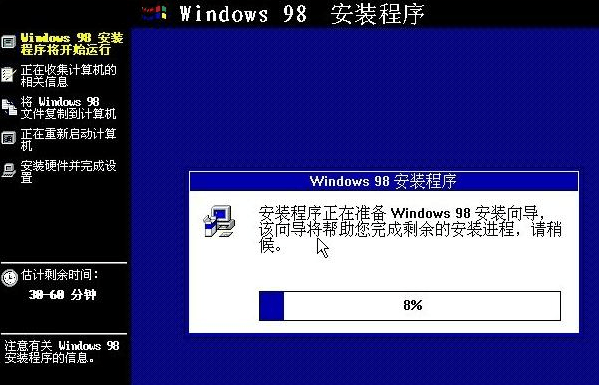
其实一路按回车键差不多就能安装完成。
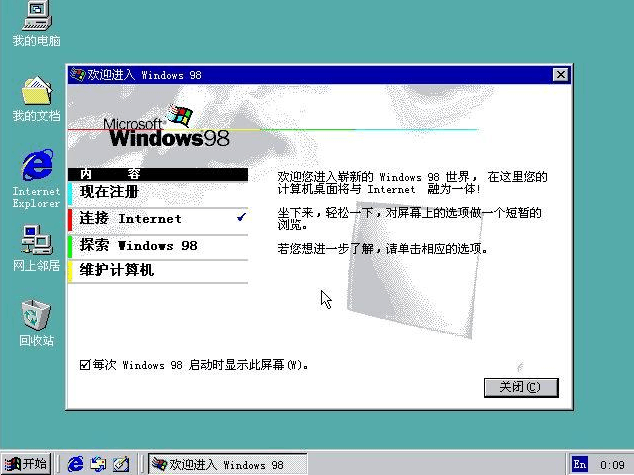
第三步:是不是看着颜色好象不太对劲?那是因为驱动程序还没有安装。插入驱动程序光盘或软盘安装就可以了,(覆盖安装没有上述)由于驱动程序的安装方法有很多种,
右击我的电脑,选属性中的设备管理查看,并选中有?的设备,确认此设备属于什么(如网卡、显卡、声卡还是主板)后点属性,重新安装这一设备的驱动程序,直到完成所有的驱动程序安装。
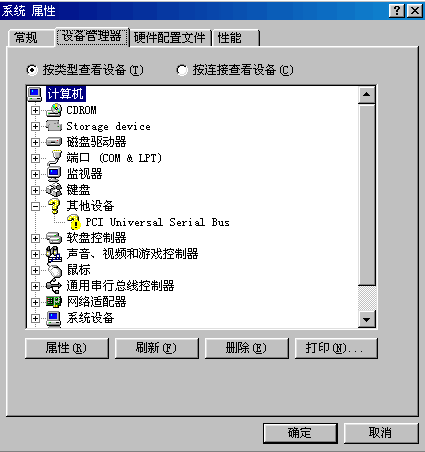

第四步:升级IE至IE6.0,升级DirectX至8.1或9.0,安装杀毒软件,安装常用的应用软件。然后用ghost 备份主分区至其他逻辑盘(如D:E:),等待安装完成即可。

注意事项:
1、如果你想在安装过程中格式化C盘(建议安装过程中格式化C盘),请备份C盘有用的数据。
2、如果安装过程中需要用产品密钥(安装序列号)的,用纸张记录安装文件的产品密钥(安装序列号)。
3、可能的情况下,在运行安装程序前用磁盘扫描程序扫描所有硬盘检查错误并进行修复,否则安装程序运行时如检查到有硬盘错误就会很麻烦。
总结
综上所述,结尾工作所用的时间比安装所用的时间长很多。建议大多数用户,装完系统及程序后优化一下系统,然后用系统备份工具(如Ghost中文伴侣等)将整个C盘备份为一个镜像文件(镜像文件大小约为整个C盘文件大小的1/3至1/4左右),以后如果系统损坏就可以用不到10分钟时间来恢复一个同备份时一模一样的全新系统。

























